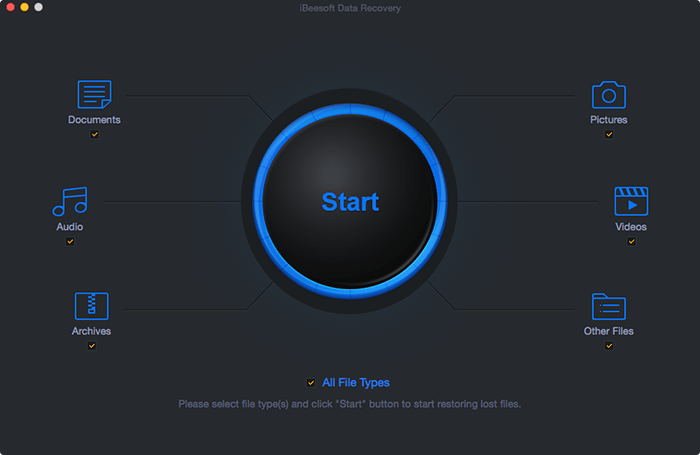Los que trabajan con ordenadores tanto para uso profesional como para uso personal han borrado accidentalmente un archivo alguna vez. Ya sean fotografías familiares o documentos importantes, todos los archivos son tan solo datos en su disco duro y tiene un tratamiento exactamente igual. La buena noticia es que esos datos no desaparecen exactamente después de que hayan sido borrados o enviados a la papelera y por lo tanto hay muchas formas de recuperarlos. Solo en algunos casos muy puntuales cuando se corrompe el disco duro se hace un poco más difícil poder recuperarlos.
Hoy le mostraremos un par de formas de recuperar archivos borrados para Mac, porque incluso cuando se eliminan cosas, no siempre desaparecen por completo. Y con suerte, si uno de los métodos no funciona, el otro sí lo hará.
Mantenga copias de seguridad periódicas para evitar la eliminación en primer lugar
Time Machine de macOS es una excelente forma integrada en los equipos de Apple de gestionar las copias de seguridad de forma automática. Si tiene un disco duro externo antiguo por ahí (o algo de dinero extra para uno nuevo), conéctelo y luego navegue a Preferencias del sistema> Time Machine> Seleccionar disco de respaldo. Puede seleccionar su disco duro externo y activar las copias de seguridad automáticas.
Time Machine mantiene la copia de seguridad de los datos de su ordenador de forma segura en su disco duro externo, y puede navegar en el tiempo a través de versiones antiguas de sus archivos.
Si no confía en su disco duro (o si desea una copia de seguridad externa adicional), siempre puede realizar una copia de seguridad en la nube utilizando su propia instancia de AWS S3, Google Drive o Dropbox.
Revise la papelera
Hacer clic en «Eliminar» en realidad no elimina archivos. Los envía a la papelera, que debemos vaciar manualmente para deshacernos de ellos para siempre aunque esto no es del todo cierto. Que no aparezcan no quiere decir que ya no estén.
La papelera generalmente se encuentra en la parte inferior del dock. Haga clic derecho y haga clic en el comando «Abrir». Debería darle una lista de los archivos que ha eliminado recientemente, al menos desde la última vez que lo vació. Y si no lo ha vaciado en un tiempo, hacerlo puede devolverle bastante espacio en el disco.
Compruebe las otras papeleras
Si su archivo se almacenó en una unidad flash USB o en un disco duro externo, estos tienen su propia papelera que puede verificar en busca de archivos eliminados. Sin embargo, están ocultos de forma predeterminada, por lo que debe investigar un poco.
Siempre que usa una unidad externa, su Mac crea un montón de carpetas ocultas que comienzan con un punto para ayudar a que la unidad funcione mejor con macOS. Una de estas carpetas ocultas es «.Trashes» y contiene la papelera de esa unidad.
Habilitar archivos ocultos en Sierra o posterior
Si está usando macOS Sierra o posterior, puede ver archivos ocultos en Finder simplemente usando SHIFT + CMD +. tecla de acceso rápido (esa es la tecla de punto).
Si está utilizando una versión anterior de OS X
Puede habilitar archivos ocultos en Finder ejecutando los siguientes comandos en Terminal. Presione Comando + Espacio y escriba «Terminal» para que aparezca. Cuando se le solicite, pegue estas dos líneas una a la vez, presionando Enter después de cada línea:
defaults write com.apple.finder AppleShowAllFiles TRUE killall Finder
Después de ejecutar estos comandos, debería poder ver la carpeta «.Trashes». Incluso puede vaciarlo desde Finder para liberar algo de espacio en una memoria USB.
Si desea dejar de mostrar archivos ocultos (están ocultos por algún motivo y hay muchos), puede ejecutar los mismos comandos en la Terminal nuevamente, pero reemplace «TRUE» por «FALSE» en la primera línea:
defaults write com.apple.finder AppleShowAllFiles FALSE killall Finder
Eso debería arreglar las cosas para ti.
Si todo lo anterior no funciona, utilice iBeesoft
Da igual los escenarios o circunstancias, puede confiar en iBeesoft para la recuperación de datos para Mac para recuperar completamente los archivos borrados o perdidos de los ordenadores portátiles o de escritorio de Mac y otros dispositivos de almacenamiento.
La descarga gratuita de la mejor herramienta de recuperación de archivos de Mac para restaurar rápidamente tus fotos, documentos, videos, música y, otros archivos en Mac OS.
Recuperar archivos borrados para Mac
Completamente recuperar los datos del disco duro y otros dispositivos de almacenamiento o recuperar «comando + del» archivos borrados.
Recuperación de papelera después de vaciarlo
Recuperar fácilmente archivos o carpetas eliminados permanentemente de la papelera en Mac.
Recuperación de Disco duro con formato
Restaurar datos de Disco duro/volúmenes formateados, tarjetas SD, unidades USB u otros dispositivos externos en Mac.
Recuperación de datos del APFS
Totalmente compatible recuperar el drive de APFS en el MacOS High Sierra y el último MacOS.
Recuperación de drives de Mac
Recuperar archivos perdidos en Mac debido a la pérdida de volumen, borrados, ocultos, inaccesibles, repartición o dañados, etc.
Recuperación de datos de Mac en otros escenarios
Recuperar los archivos perdidos por un virus adjunto inesperado, las pantallas de la unidad como RAW, la actualización/reinstalación del sistema, etc.